Radius Corners
Open the drawing from the previous lesson.
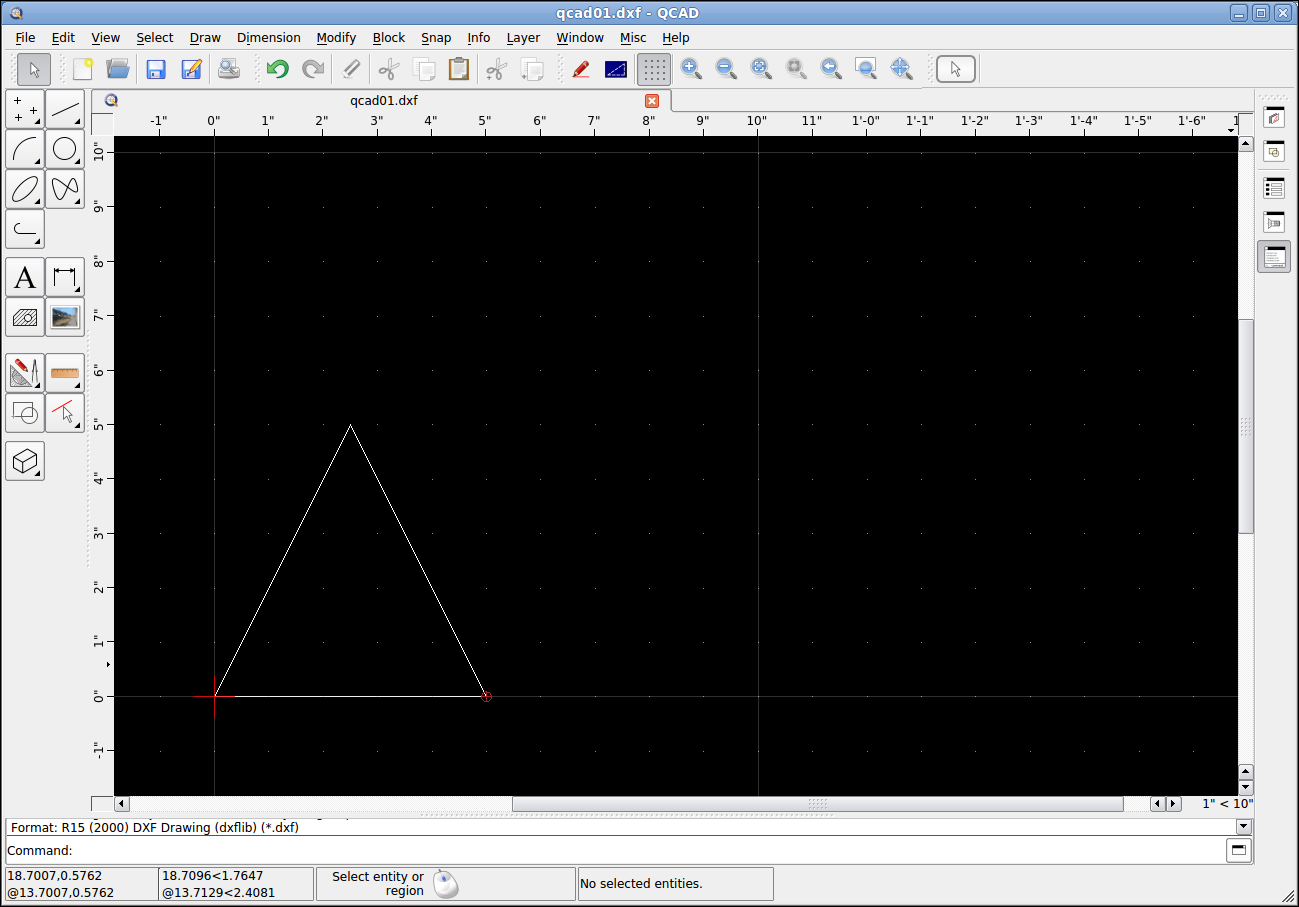
-
Open the "Modification Tools" toolbar.
-
Click on the "Round" tool.
-
Set the Radius to 0.5"
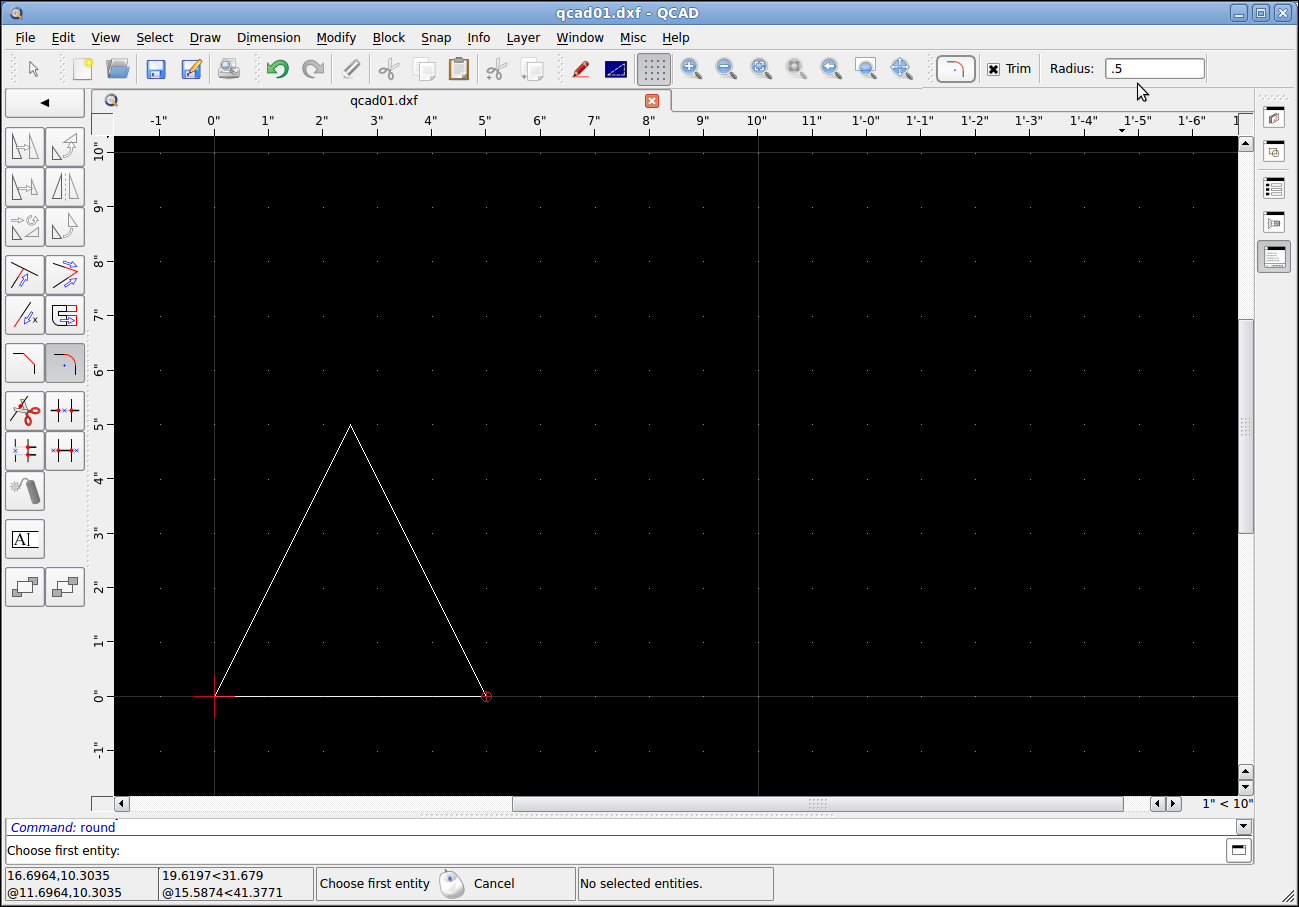
-
Click on each line of a corner to make it round.
-
Click on the "Reset" button.
We now have a triangle with radiused ends.
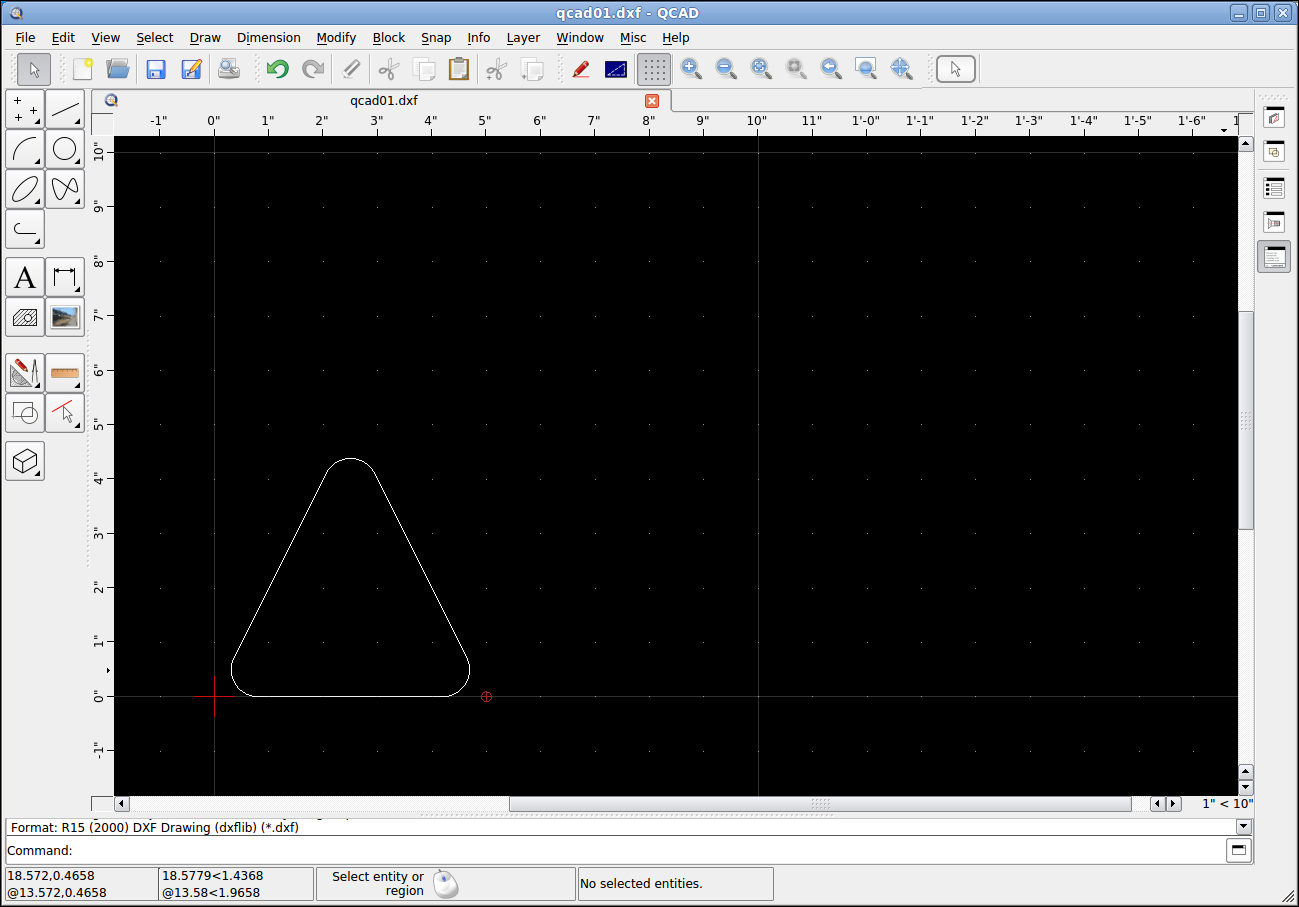
Next we need some lines to measure the arc angle with.
-
Click on "Line Tools" to open the tool bar.
-
Click on "Line from 2 Points".
-
Click on the "Center" snap (Not the Middle snap).
-
Click on the center of the top circle.
-
Click on the "End" snap.
-
Click on the end of the arc/line.
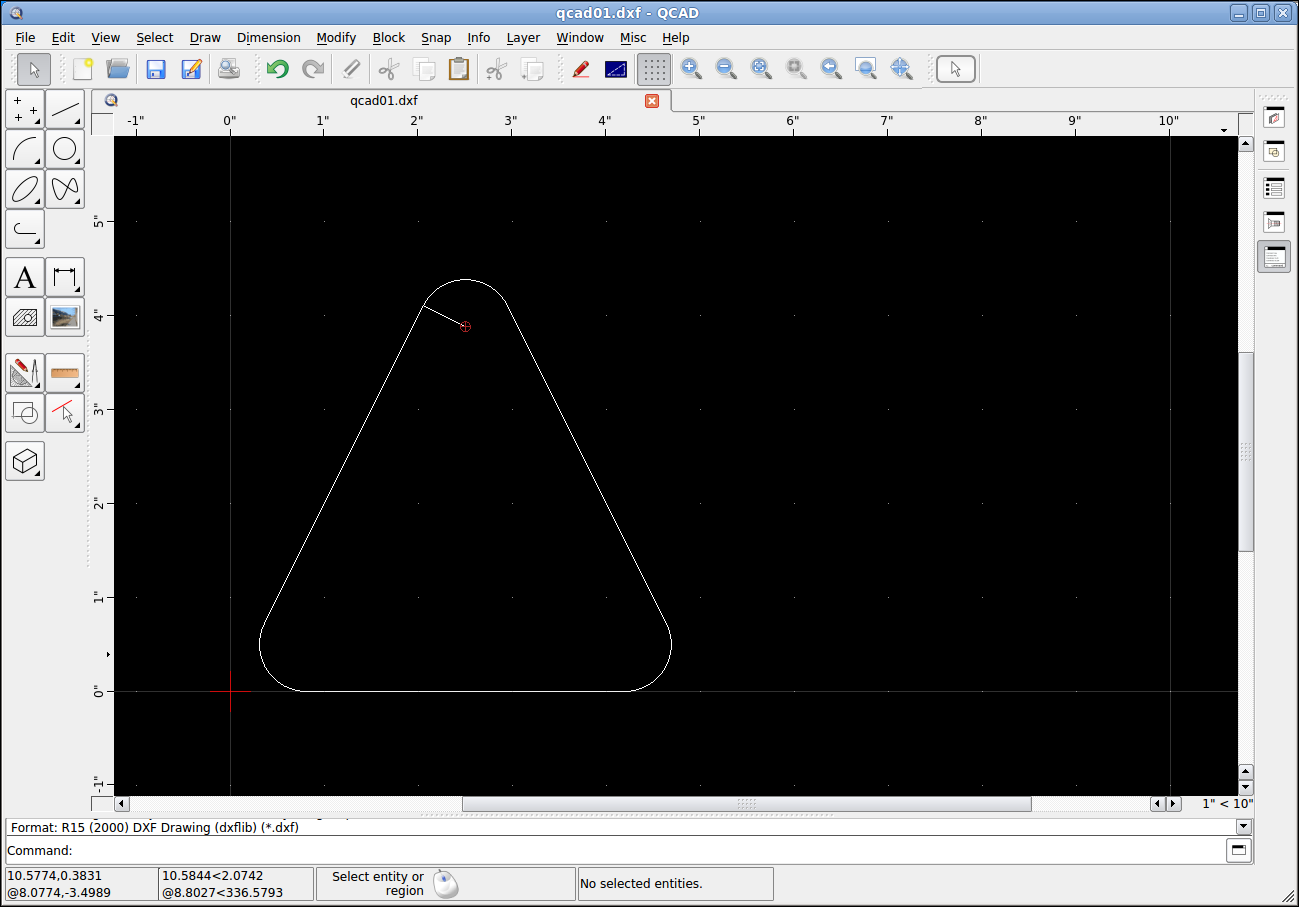
Repeat to create lines for the rest of the arcs. Use the Escape key to start each new pair of lines.
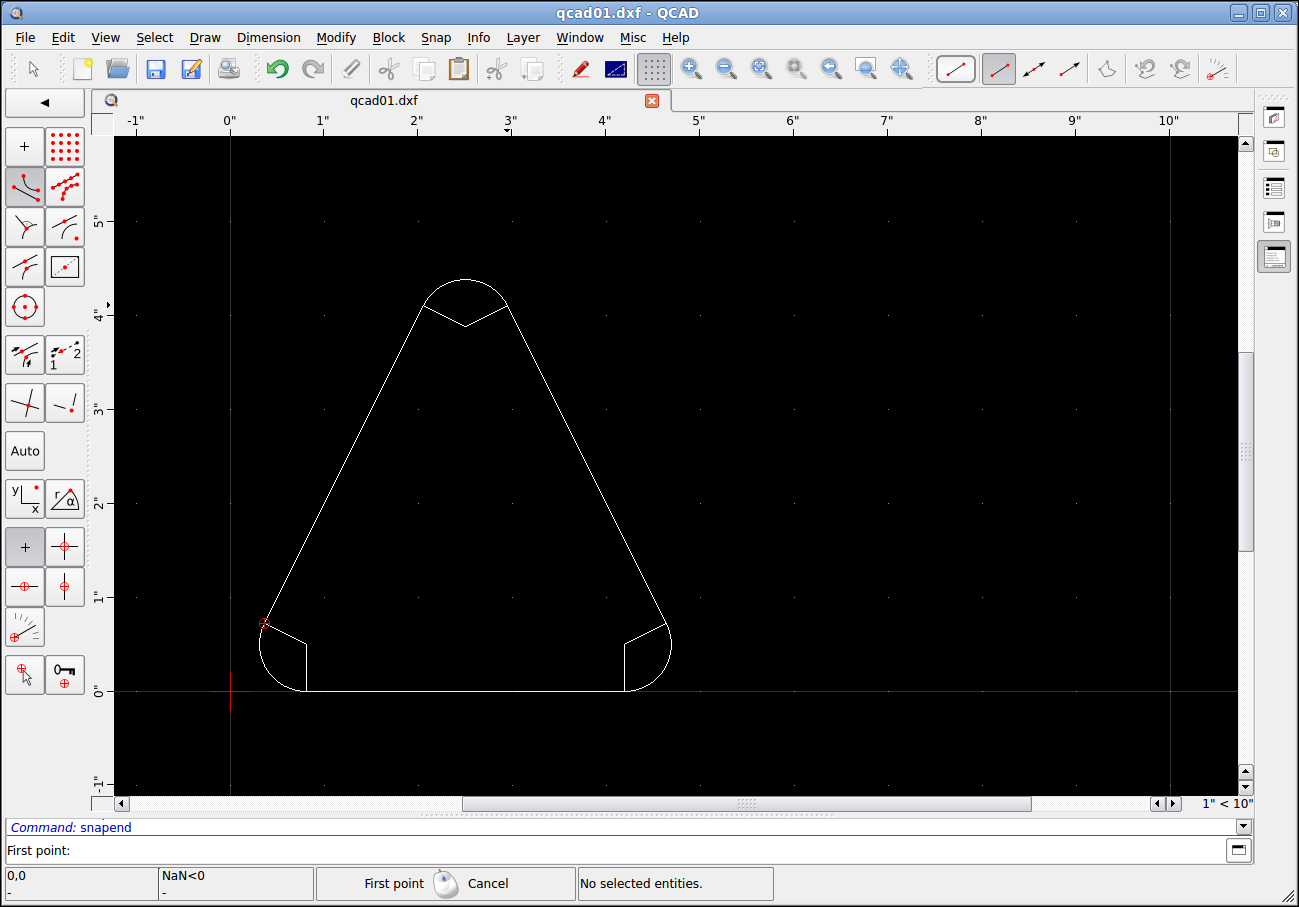
Save the file for the next lesson.